NOTE: The Event Features include anything that occurs along the Alignment. This typically includes all of the Alignment Materials, but can also include things like County Lines, and MilePosts.
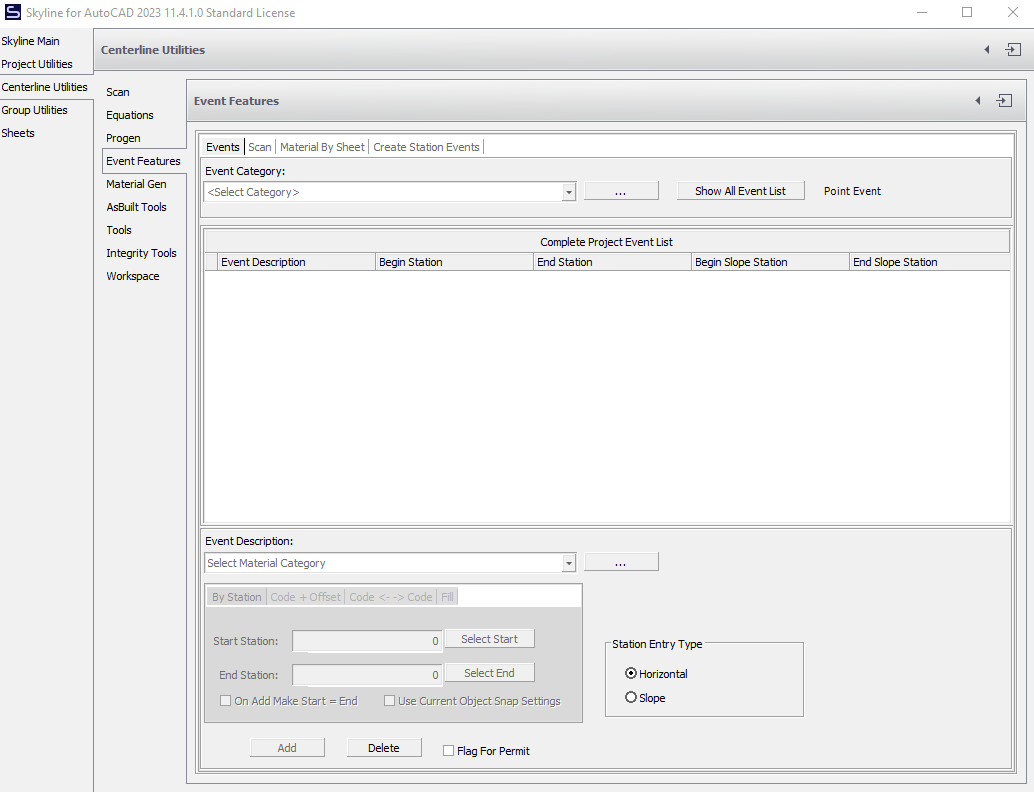
Event Category
The Event Category area of the Event Feature tab will display a list of Features that have been assigned per Category. Use the pull down in the Select Category field to change the Category of Event Features to display.
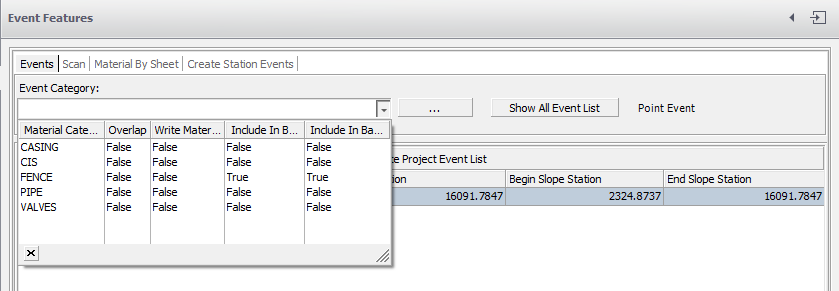
Add Event Feature
Use the pull down in the Category field to select a Category. Use the pull down in the Description field to select an Event Feature List item.
Select tab:
Select tab:
- By Station – Either type in the starting station for the Event Feature in the Start Station field, or click the <Select Start> button to select the starting station in AutoCAD. Then either type in the ending station for the Event Feature in the End Station field, or click the <Select End> button to select the ending station in AutoCAD.
- By Code + Offset – Type the Back & Ahead Distance offsets in the designated text boxes and select a code and type.
- Code <- -> Code – Select a From & To code and type. Type in the Back & Ahead Distance offsets, if needed.
Once everything is selected as desired, click the "Add" button
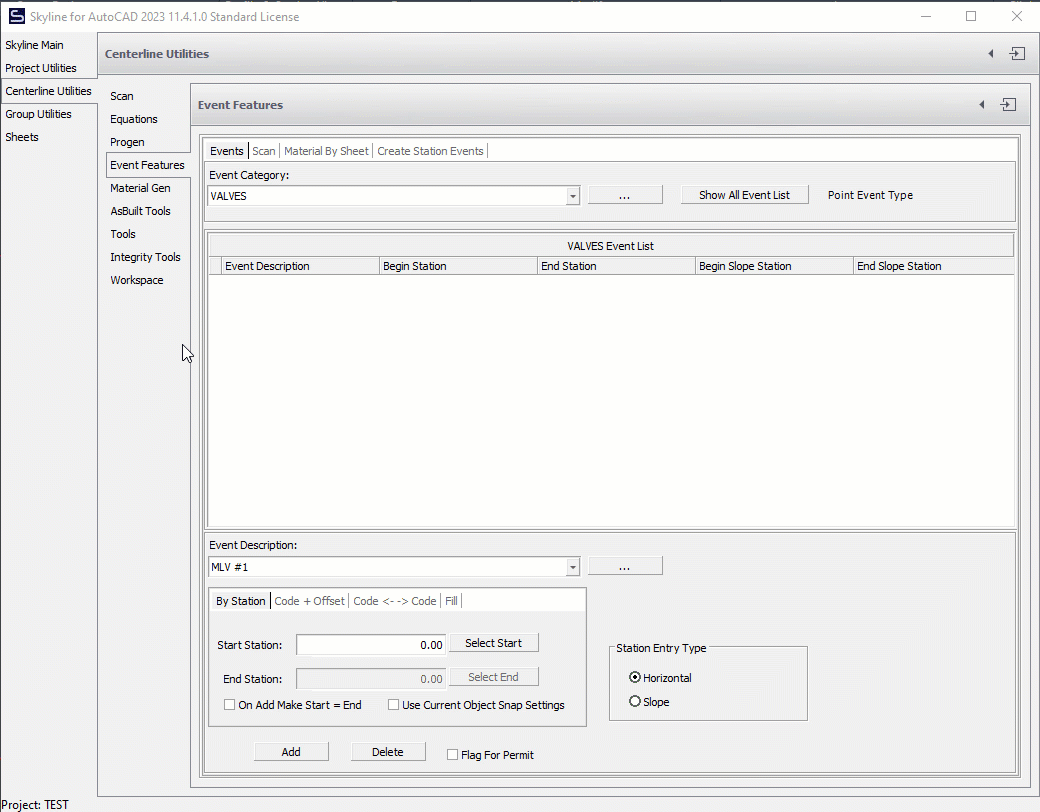
NOTE: Check the "Flag For Permit" checkbox if the Event Feature being added is to be flagged for Permit creation at a later time.
Delete Event Feature
Use the pull down in the Category field to select the Category of the Event Feature being deleted. Highlight the Event Feature in the Alignment Features area and click the Delete button. A message box reading: ‘Warning! This will delete the current Material Segment!’ will appear. Click the OK button to continue or the Cancel button to cancel. Selecting the OK button will remove the Event Feature.
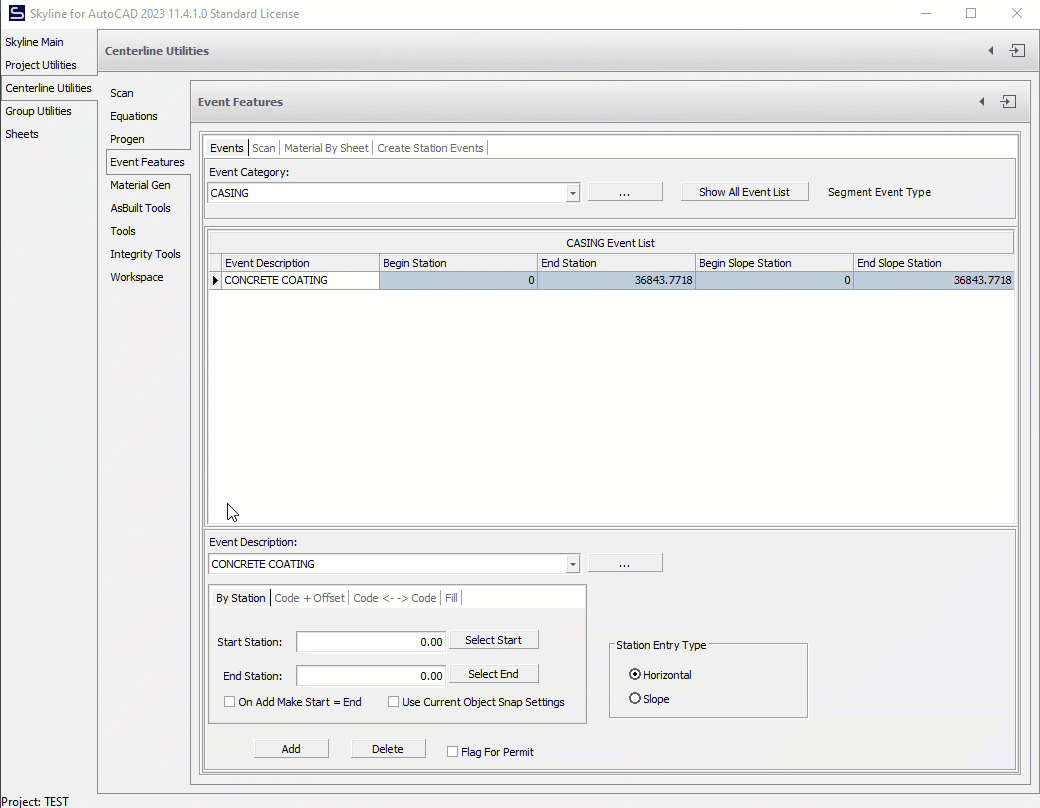
NOTE: There is no Update option for Event Features. To edit an Event Feature the User must delete the Event Feature, and then add it back with the correct modifications.
Edited by Noah Waters 11/30/22
