Creating a new Project
- Start AutoCAD.
- Start Skyline.
- Confirm that the correct Seed is set or select new Seed file.
- Select the Project button from the main dialog box to create a new project.
- If your project already exists, select the project from the Combo-Box.
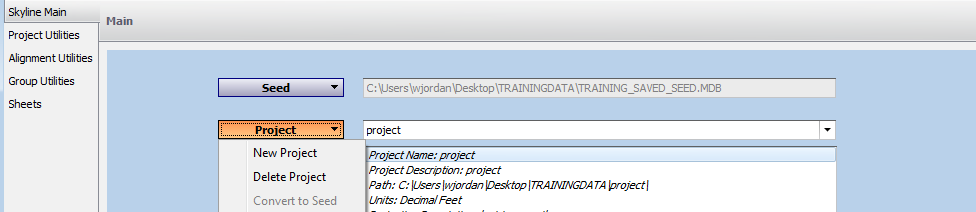
- Select the 'New Project' selection under the Project Button.
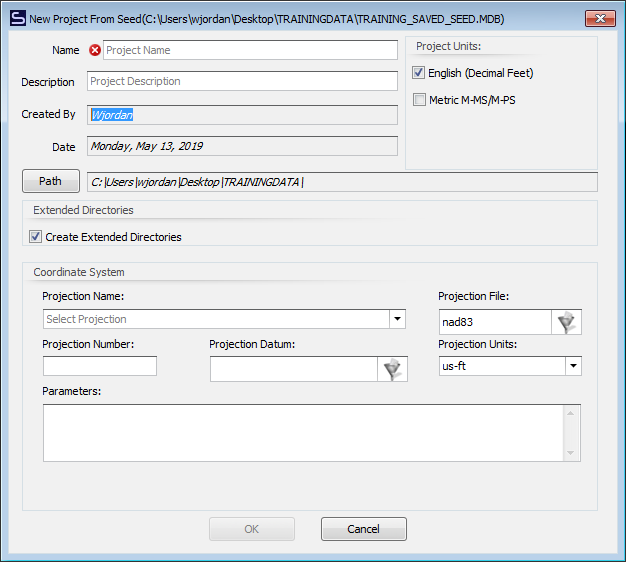
- Type in your project name.
The description will auto-populate with the provided name. You have the option to provide your own description.
Created By and Date will auto-populate with information from the computer's active profile.
The Units selections establishes the project as Imperial or Metric measurements. This is the only time the program will ask for this setting.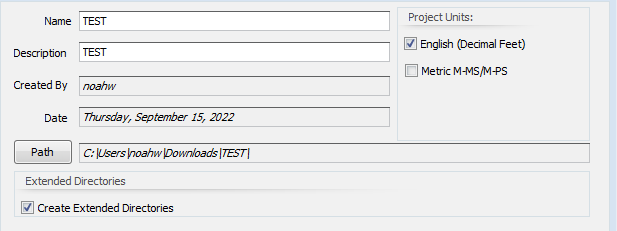
- Select a Projection File.
The Projection File truncates the list for NAD83, NAD27 State Plane files, EPSG for UTM projections, and ESRI for other projections around the world. The Projection Units will default to the Project Units selection. - Select your projection from the Projection Name Combo-Box.
You can truncate the list by providing the first letters of the desired projection. The selected projection will populate the Projection Number field. - Select Projection Datum.
The shape of the Earth's sphere, is applied to the Projection; the Datum will fix the projection to a refined point of origin that is modified from the projections initial position. The Parameters show base information about the selected projection, and enables the conversion from XY to LAT/LONG in the database.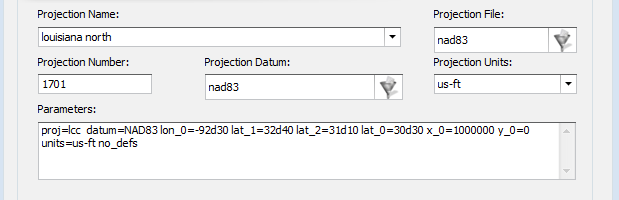
- Click OK.
Skyline will create a new project database under the seed file directory.
Deleting a Project
NOTE: If the incorrect Seed File is active, the desired Project will not appear in the list of projects.
- Highlight the desired project.
- Press the Delete button.
This will be followed by a warning popup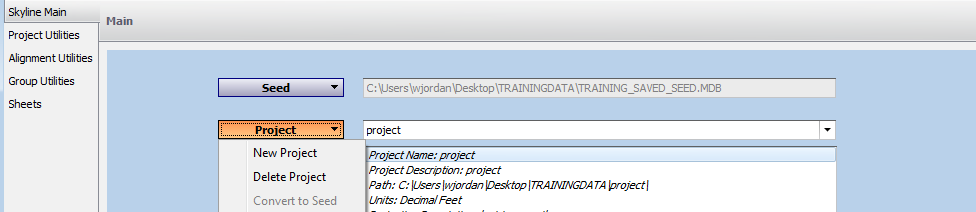
- Press yes to continue, or cancel to cancel.
- Enter password. ("SkylineGuru!")
- Click "OK"
WARNING: After pressing OK, the project, including all project and alignment data, will be permanently deleted.
Edited by Noah Waters 11/8/2022
