Codes and Sub-Codes need to be defined to match company standards. These company standards can be maintained with a Seed File. For more information on the Seed File, please review the Seed File Documentation.
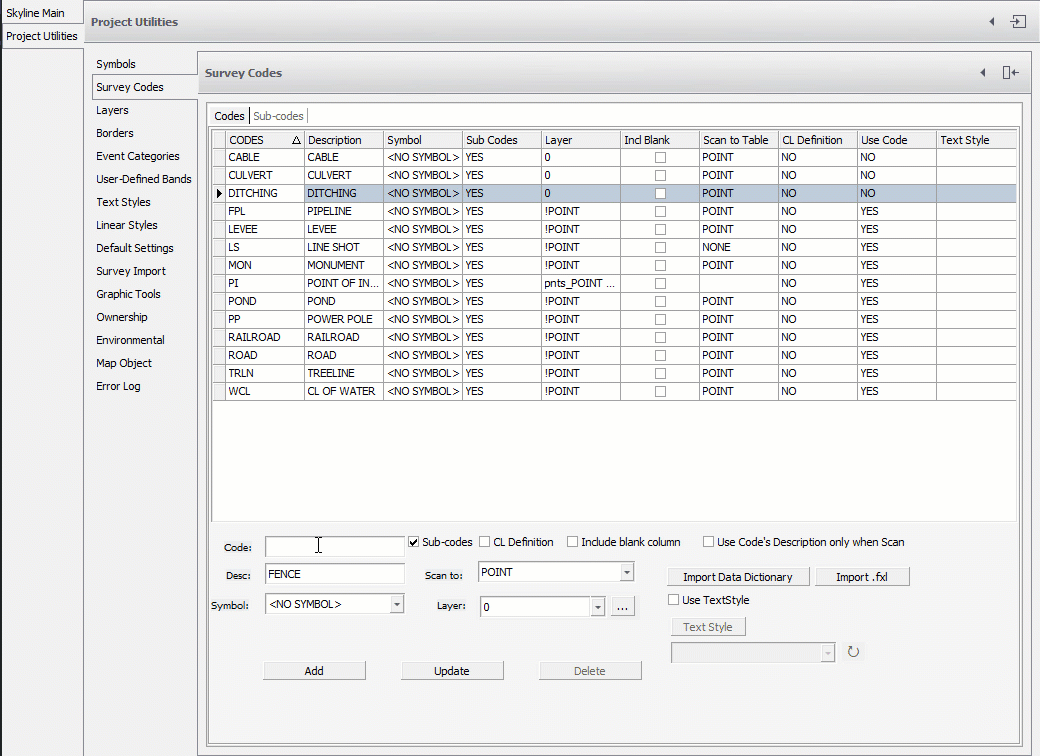
- In the Layer field select an existing Layer from the pull down arrow, or type the name of the new Layer. When the User inserts points into the drawing, the User will have the option of inserting Points on the Code Layer (the Layer designated here). This Layer does not have to be pre-existing, nor does it have to be defined in Skyline’s Layer Table.
- The "Include Blank Column" checkbox controls whether empty fields from the survey file will be displayed in the Station Band of the Alignment sheet. For example, if the survey file does not contain a value in the field for Diameter of the Code Tree, and the checkbox is checked, the Station Band would display 1+20 Oak Tree, “ Diameter. With this checkbox unchecked, the Station Band would display 1+20 Oak Tree.
- The Centerline Definition checkbox defines codes that will generate the center line. The Match Exact Code checkbox is a global command and will affect all of the Codes. If the checkbox is checked, then the Survey File’s Codes must match the Codes exactly. If this checkbox is not checked, then the Survey File’s Codes do not have to match exactly. For example, if the Code for Fence is FNC, and the Survey File contains values like “FNC barbed wire”, or “FNC chain link”, then the checkbox needs to be unchecked. Skyline will find all of the Codes with FNC and append any additional text. If the Match Exact Code is checked, then Skyline will separate “FNC barbed wire” and “FNC chain link” into their own individual Codes FNC barbed wire and FNC chain link.
After completing the above steps, click "Add" to add the new Code
NOTE: If no symbol is required for a Code, the "Symbol" field can be set to "<NO SYMBOL>
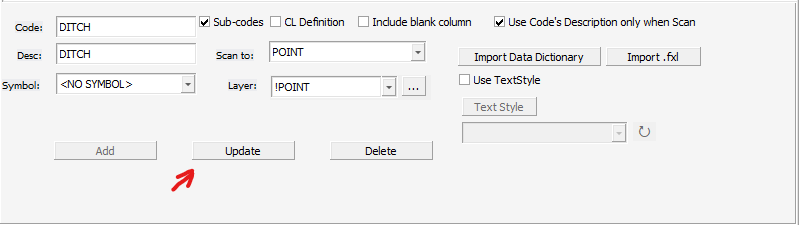
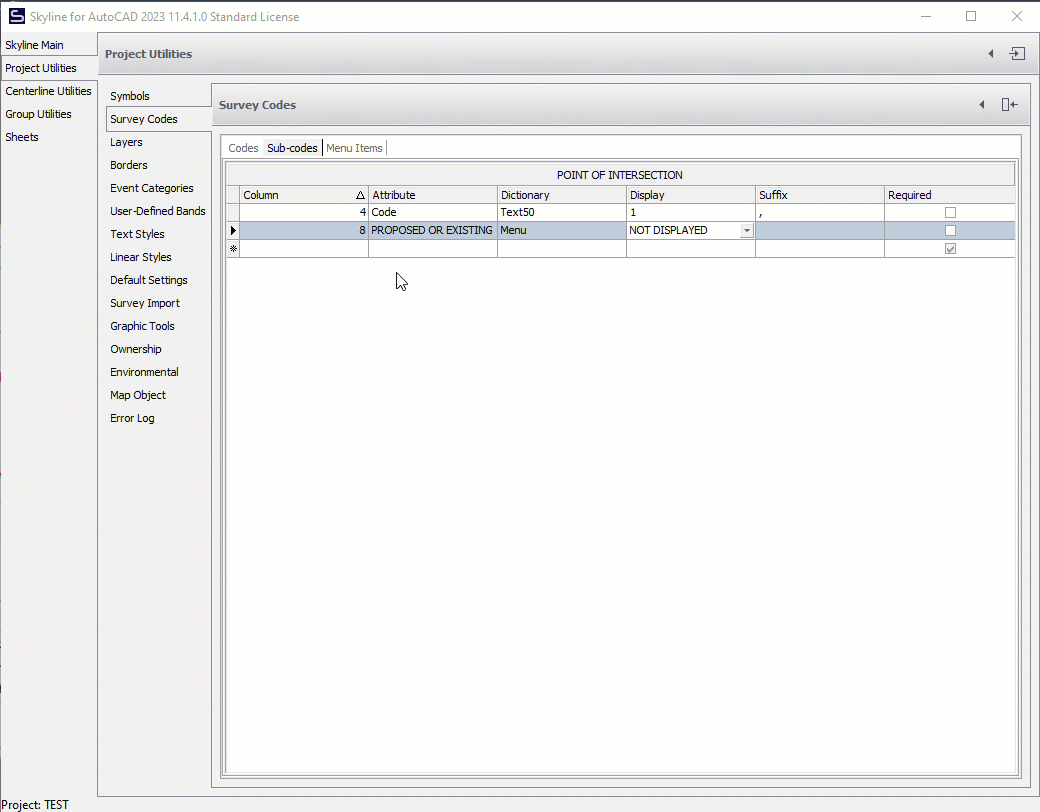
| Column | Shows the number of rows being utilized. |
|
Attribute |
Displays the attributes associated with each row. |
| Dictionary | Determines what type of format the data must come in from the Survey File. |
| Display | Used to decide which attributes will be displayed in the Station Band, and in what order. |
| Suffix | Holds any suffix text to be displayed with the attribute in the Station Band. |
| Required | Determines if the Survey Code is required. |
TIP: If the Display for an attribute is set at 0, then it will not display that attribute in the Station Band. If the Display is set at 1, then it will display that attribute in the station band, and it will be the first attribute displayed. If the Display is set at 2, then it will be the second attribute displayed, and so on.
CAUTION: If the Dictionary type does not match the information in the Survey File, it will pull an error.
- If the Dictionary type is "Text50", the corresponding field cannot have over 50 characters.
- If the Dictionary type is "Number", then a value of "19ft" will cause an error.
NOTE: After setting up Sub-Codes, at a later point in the Skyline process you will need to "Separate and Scan by Sub-Code".
- To learn more about "Separate and Scan by Sub-Code", check out the Scan Article.
Removing Codes
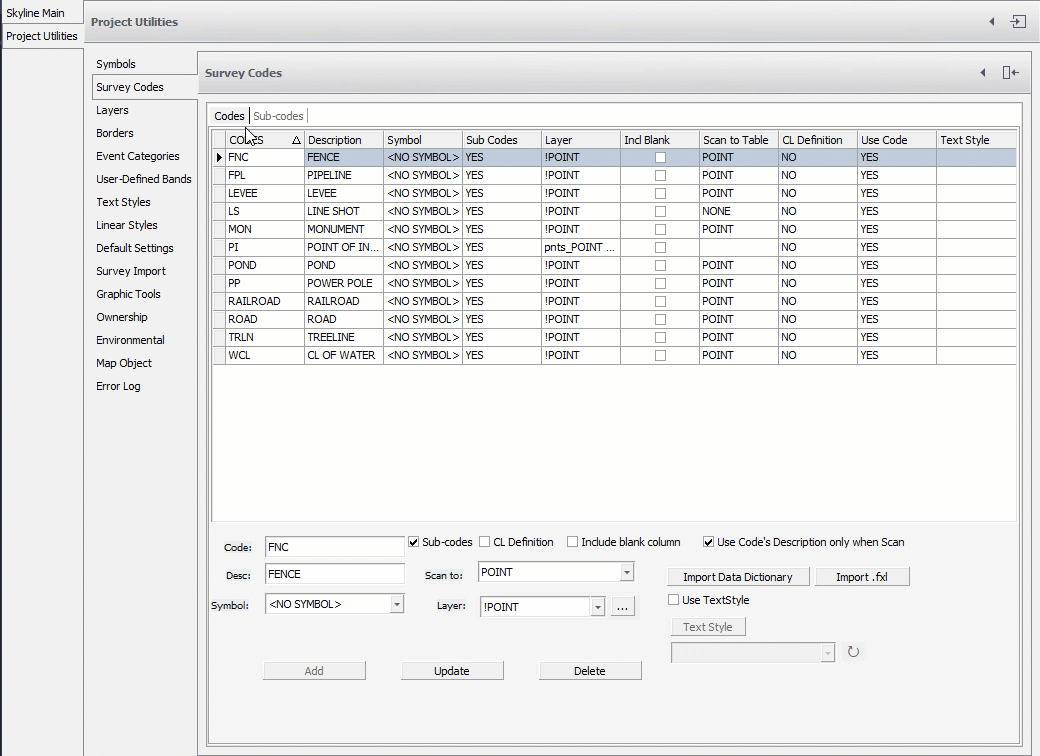
NOTE: Make sure that the correct Project file is opened before removing any Codes.
